Amongst other very important improvements, LightAct 4.4.2 gives you significantly more freedom when it comes to organizing Timelines and Sequences:
Timelines
-
The Timeline can now adjust its duration so it adapts to the duration and position of its Sequences. If the ‘Detach duration’ is disabled, the Timeline duration will always extend to the end of its last Sequence.

-
The Sync dropdown of a Timeline can now be found in the three-lined menu of a given Timeline.
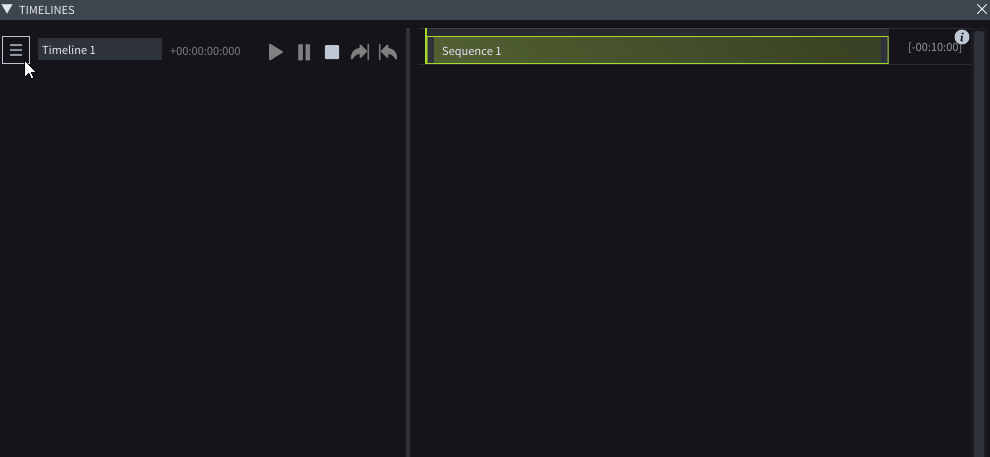
-
You can change the position of a Timeline by dragging an arrow from its three-lined icon to the position you want to place it in.
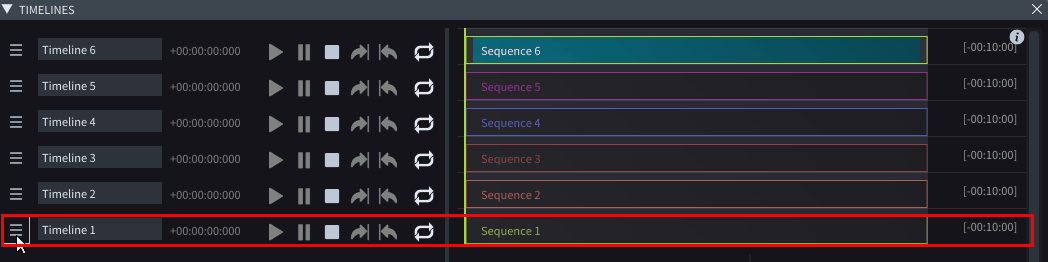
-
You can delete any Timeline, regardless of its position in the Timeline list.
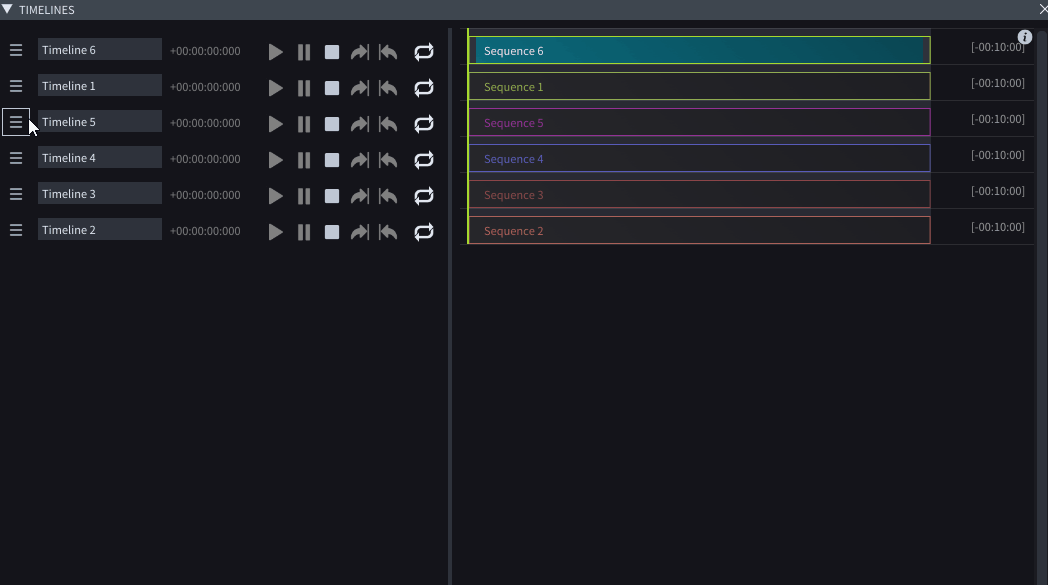
-
You can hide the Timeline icons by dragging the vertical separator line towards the left.
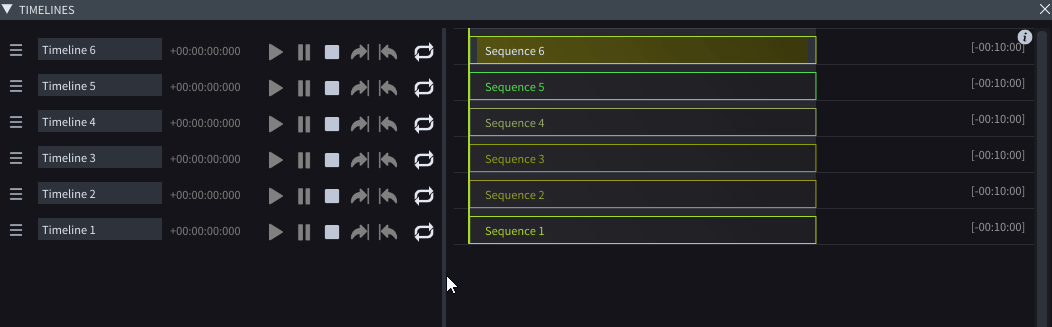
-
Both the Timelines and Sequence windows now have dedicated icons to zoom in and out of the content.
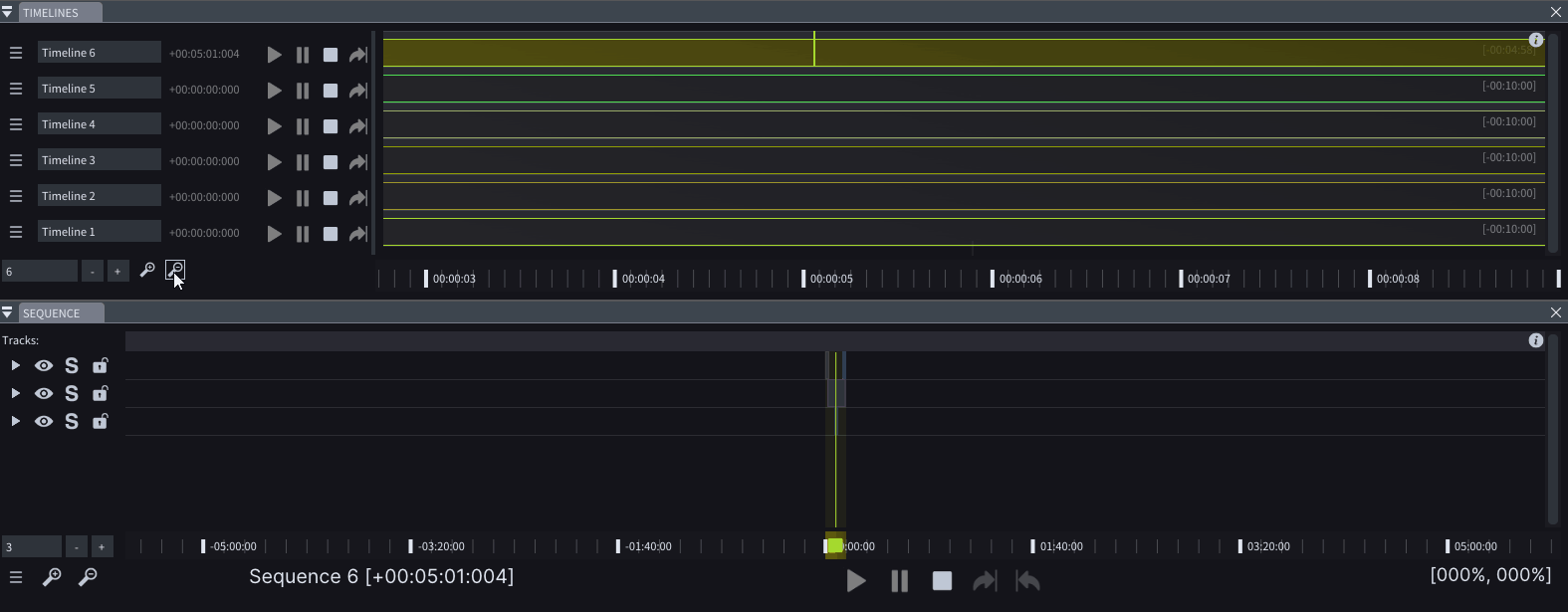
Sequence Window
-
You can now zoom in on the Sequence window to the extent that individual frames become visible.
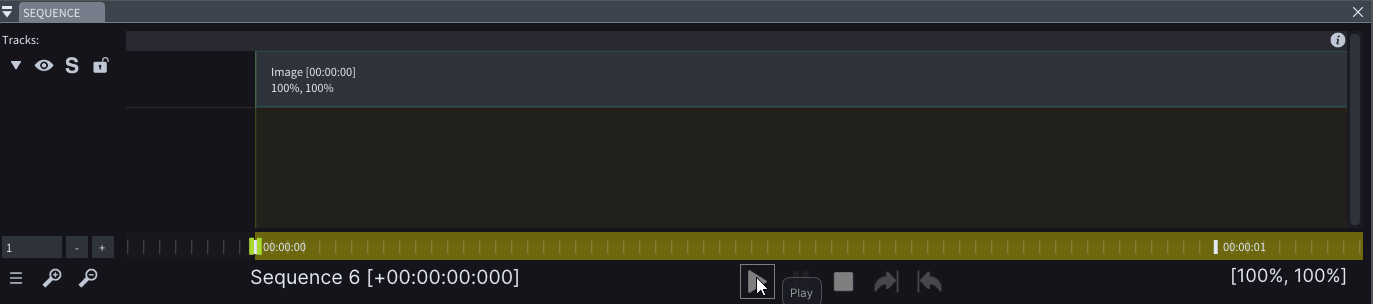
-
By pressing Ctrl and scrolling the mousewheel, you can move the playhead one frame forward or back. By pressing Ctrl + Shift and scrolling the mousewheel, you can move the playhead for one second forward or back.
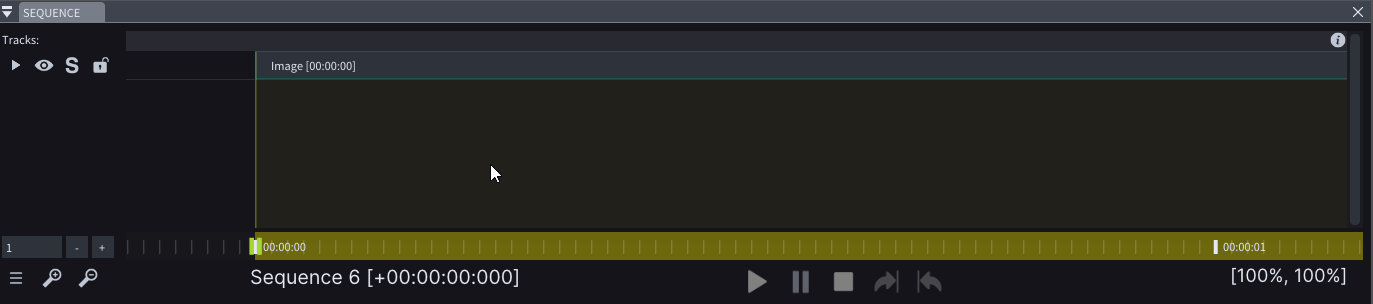
-
To hide the Sequence list, you can disable the ‘Show sequences list box’ in the Preferences Window.
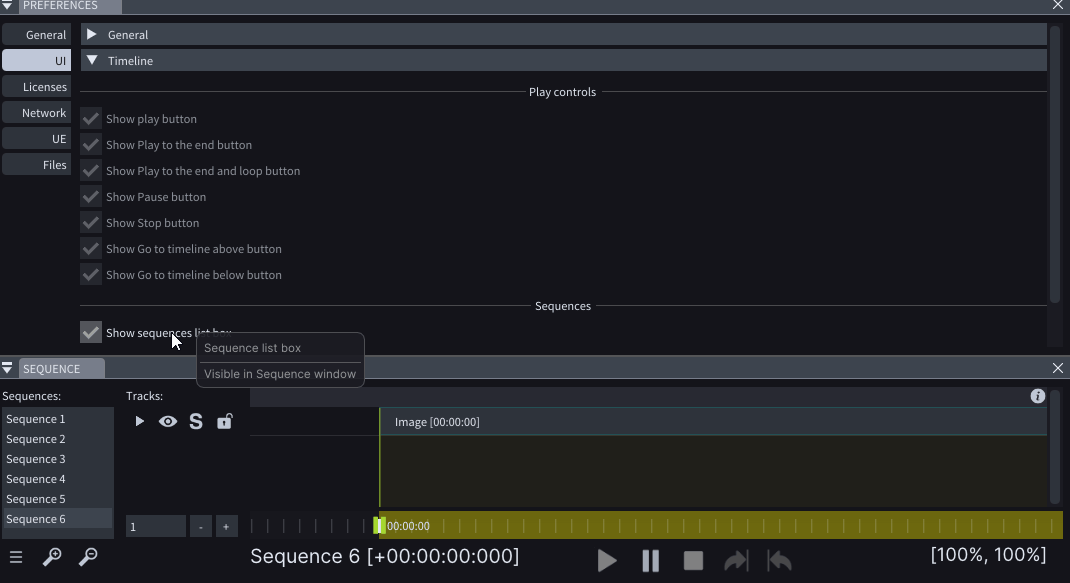
-
Drag from the Expand icon of a Sequence Track to change its position in the Sequence itself.
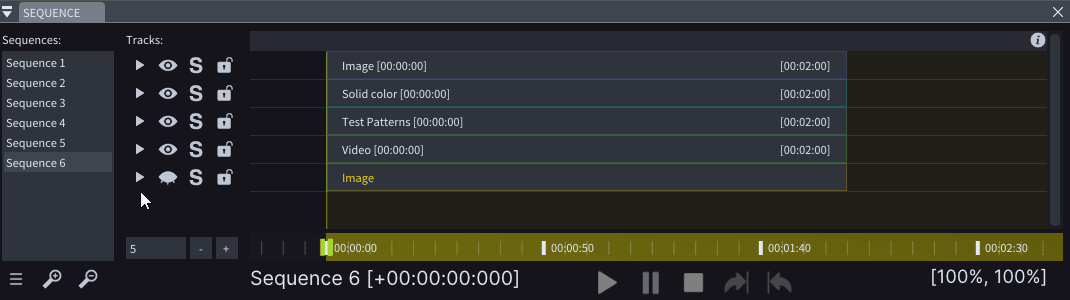
Layers
-
You can resize two neighboring layers simultaneously, by holding the Shift key and dragging on the resize handle on one of the layers towards the left or towards the right.

-
Left-clicking on a layer displays the layer’s begin time.

-
The right-click menu of a Layer now has two separate entries dedicated to the expansion of the layer.

-
You can now choose which template will be created upon dragging from an Asset’s icon into a Sequence track. For a User Layer Template to appear as a suggestion in the Asset suggestion menu, it must contain at least one of the following keywords: Video, Image, Audio, or Notch in its name.
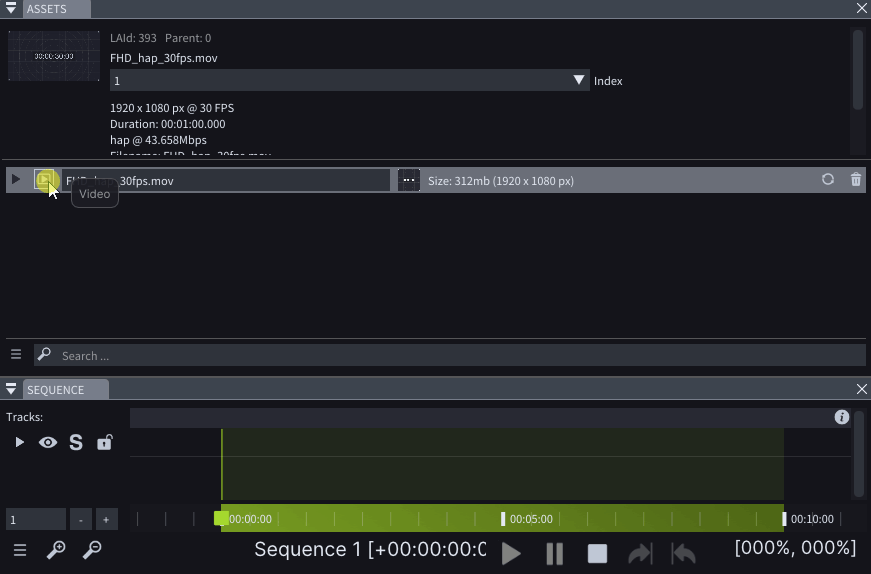
Nodes
-
New Texture Swap node lets you seamlessly switch between two different textures, by manipulating their opacities.

-
Play Video or Image Sequence node has a new ‘Hold last frame’ checkbox. If checked, once the current time exceeds the end of the video, the node will render the last video frame, instead of a black texture.
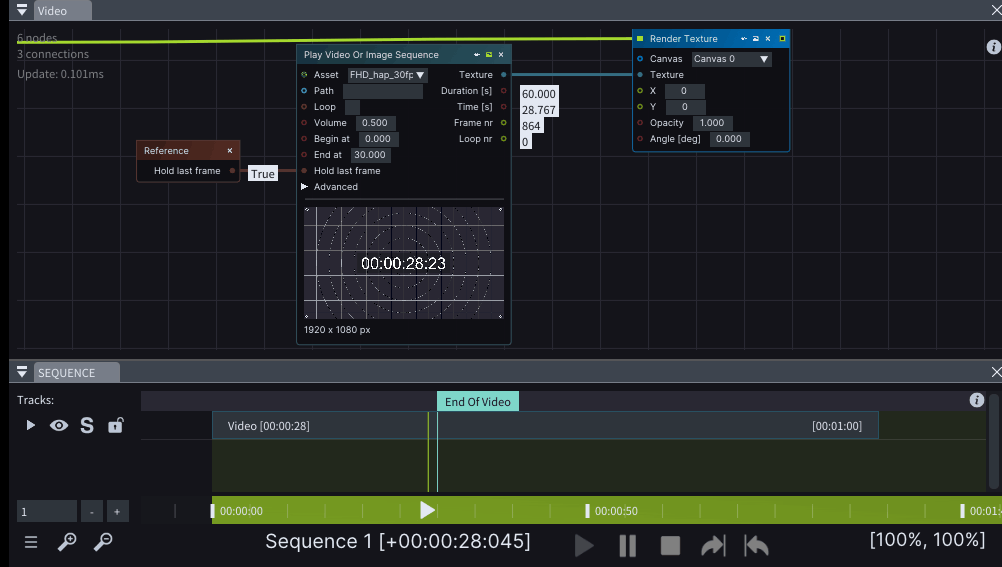
-
You can now move a selected node by pressing on the ↑, →, ↓, ← arrow keys.
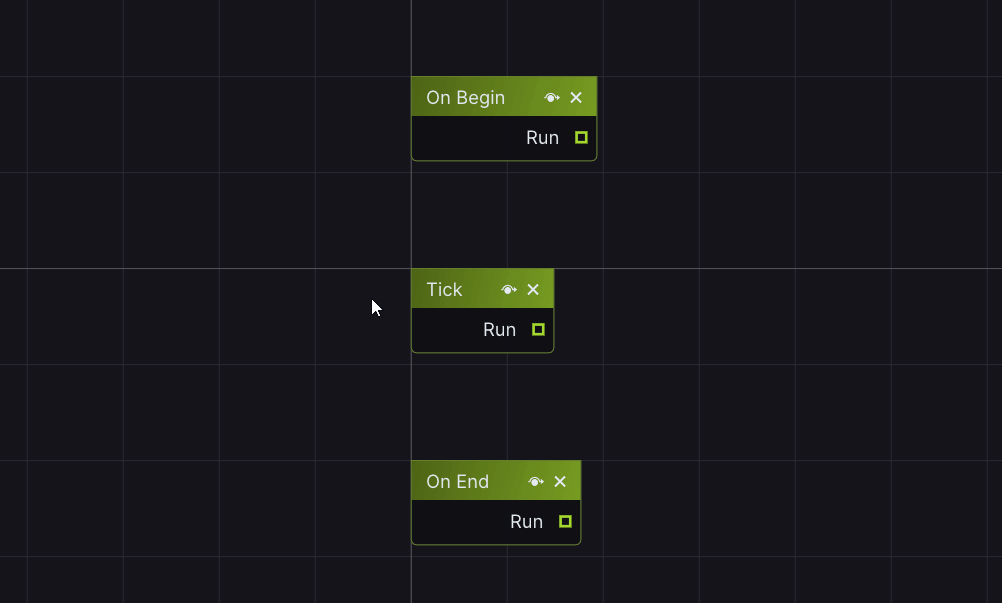
Variables
-
Delete a variable by right-clicking on its icon and selecting Delete.
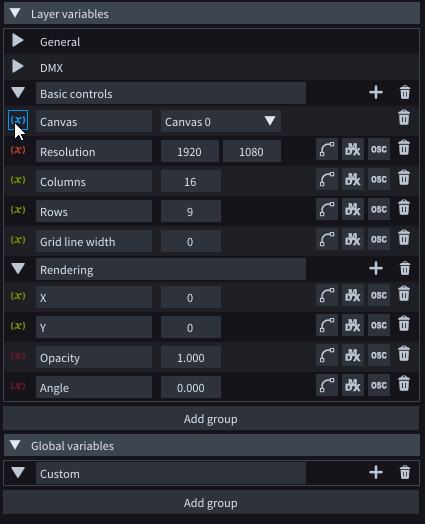
-
You can replace the Getter or Setter node of a given variable to reference another variable.
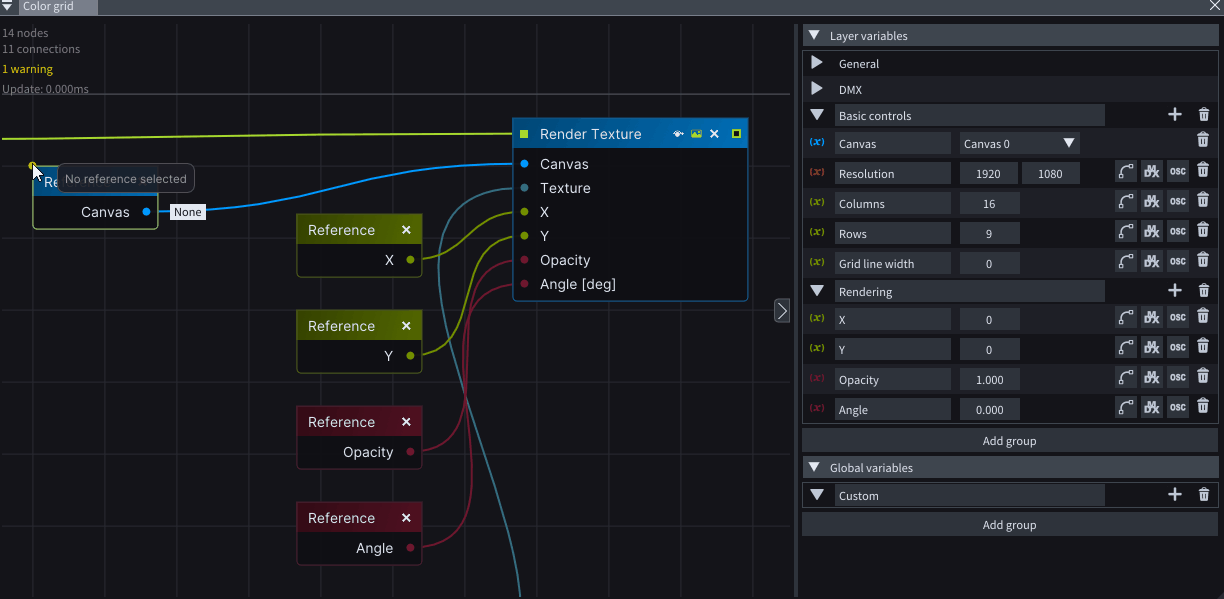
-
To change the order of a variable within its variable group, simply drag from its icon to the desired position. You can also place a variable in another group, by dragging from its icon to the expand/collapse icon of the group itself.
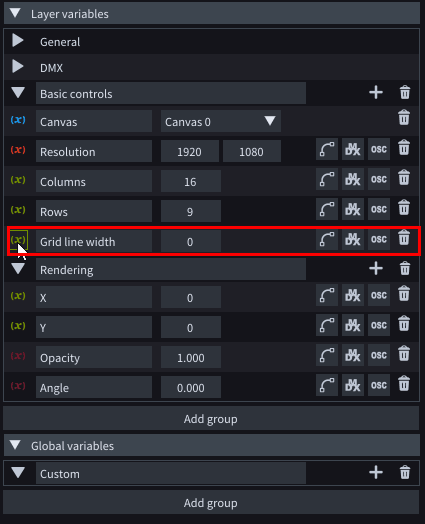
Cue List
-
The Trigger column of the Cue List window only displays the cue action. For a Cue Marker, this action is determined by the On playhead pass property.
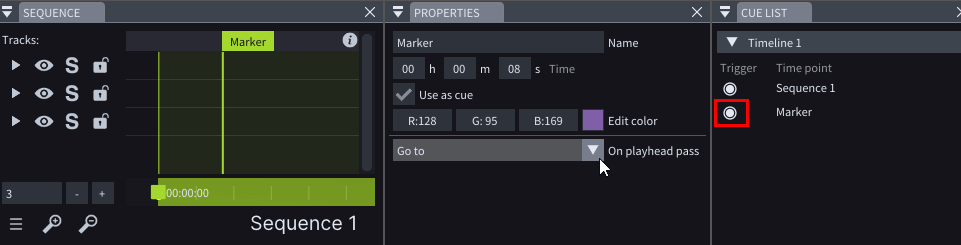
-
By default, every Sequence is included as a Cue in the Cue List window.
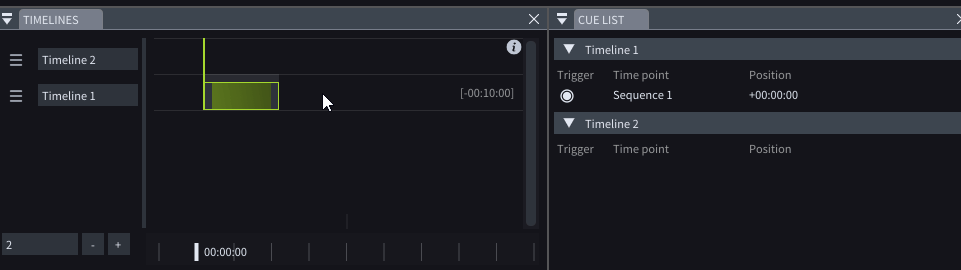
Markers
-
The existing On playhead pass actions have been renamed, so they all include the ‘Go To’ keyword. A new Marker Action has been added, which allows the playhead to go to a given Marker without changing its playhead state.
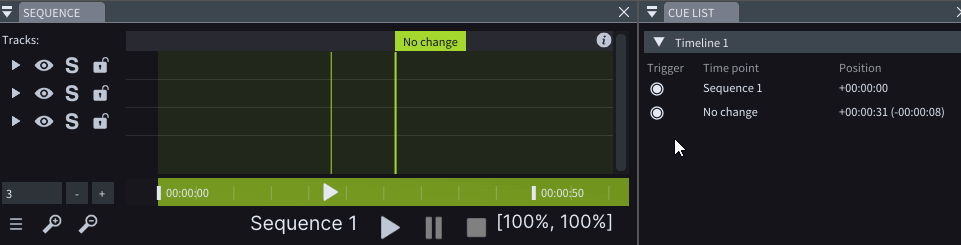
-
Markers have a brand new look, determined by their On playhead pass action.
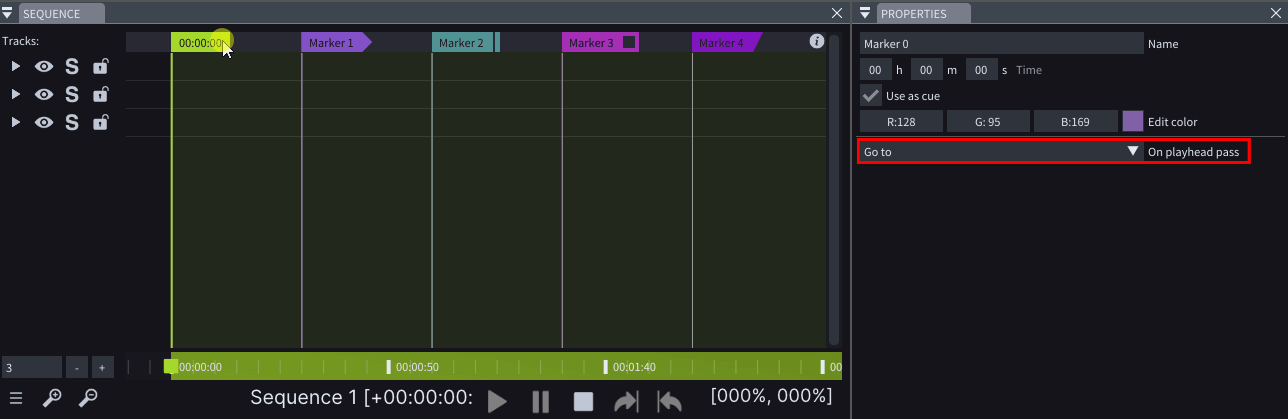
-
With the Go To and Jump action, you can choose to jump to the beginning of a chosen Sequence.
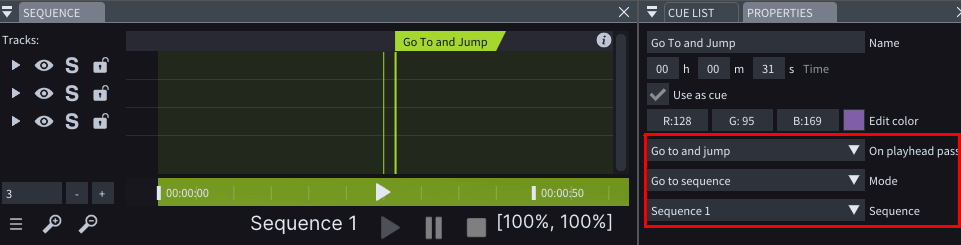
LightNet
-
You can remove any non-local machine from the LightNet list by clicking on its thee-lined menu and selecting Delete.
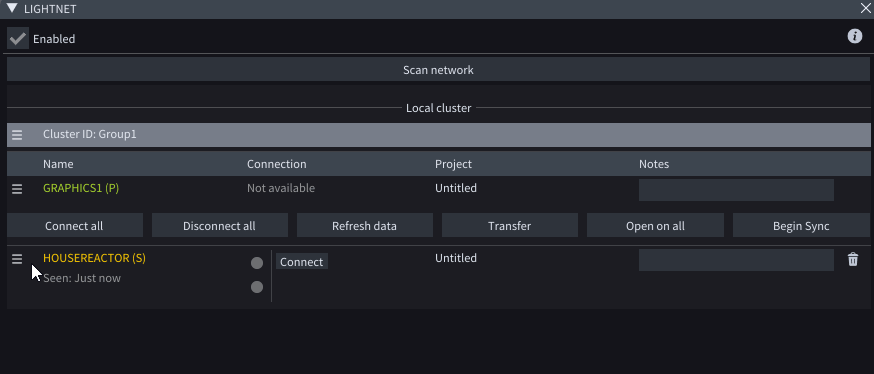
-
If an asset is running on another machine, the LightNet icon will appear.
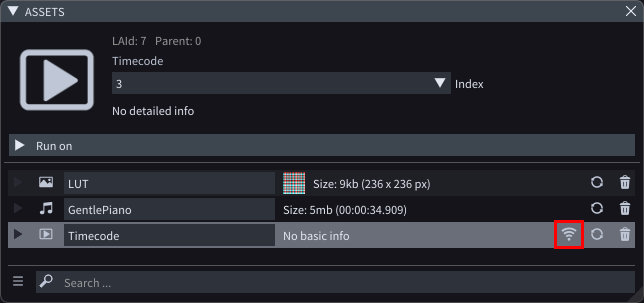
Other improvements
- The waiting time when a Deltacast signal has been lost is shorter.
- The name of the default Timeline is now editable.
- It is now possible to send TCP or UDP message in Hex format.
- More device-related log messages have been included in the Logs window.
- When the Play Video or Image Sequence node is not active, the Texture of the node clears.
- If no texture is being rendered on a given Canvas, the Canvas will remain Transparent.