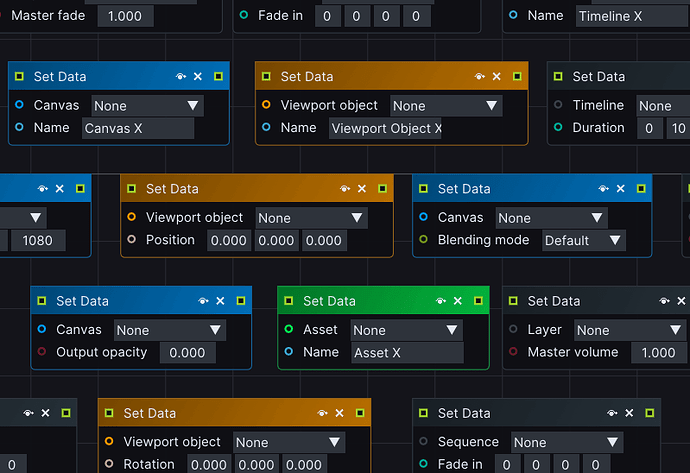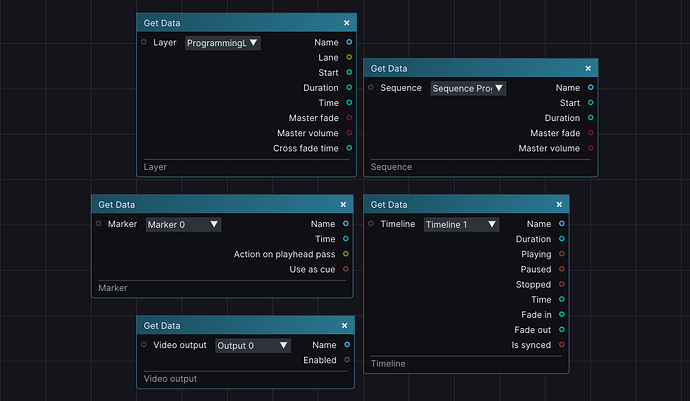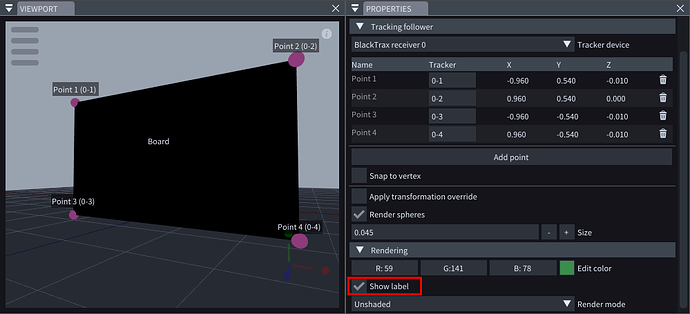We are happy to announce LightAct 4.4.4, which includes significant tracking workflow improvements, support for RealSense depth cameras, a lot of useful shortcuts and various novelties on the sequencing and nodes front.
General
-
By default, all times in LightAct are displayed in HHMMSSFF format. To change this, you can disable the HH:MM:SS:FF format checkbox in the Preferences window.
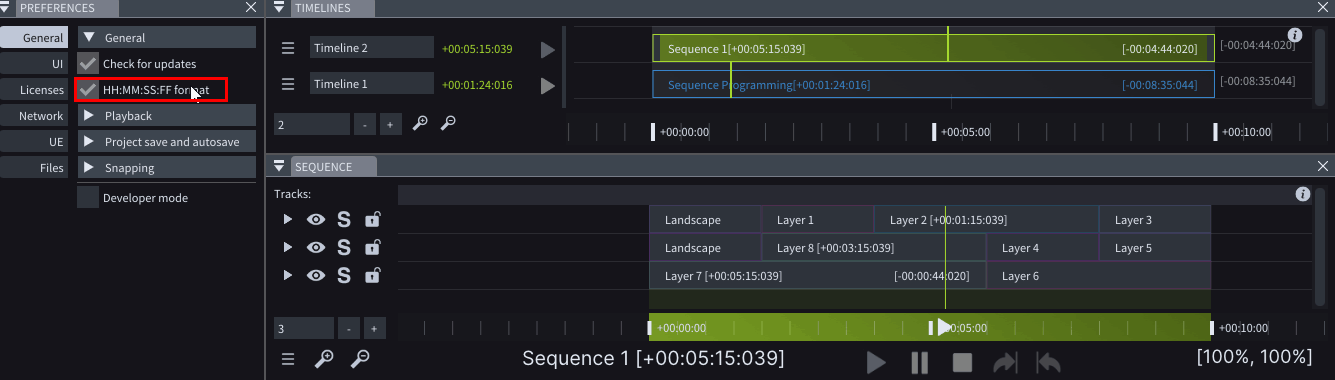
-
To save different versions of your project, click on Enable project snapshots checkbox in the Project Settings window, under General collapsible. This feature saves a new version of the project anytime you trigger the Save action.
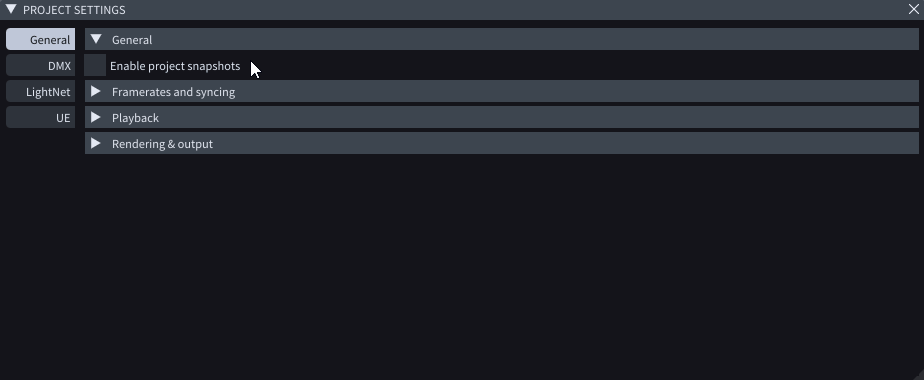
-
You can now add a Layer, Sequence, Timeline, Marker or Video Output as LA Object variables in a Layer Layout.
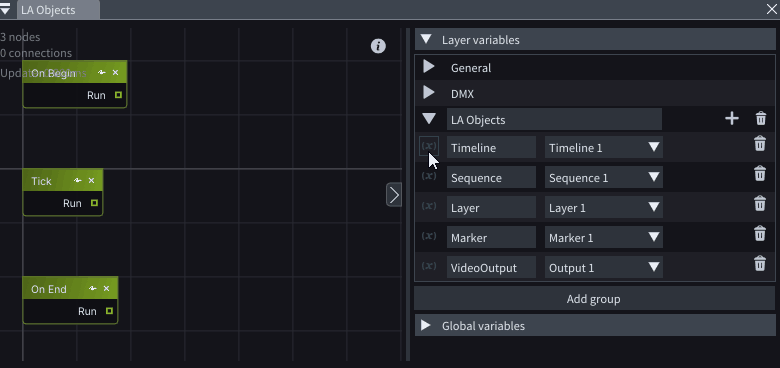
-
Search menu has been optimized to reduce the number of clicks.
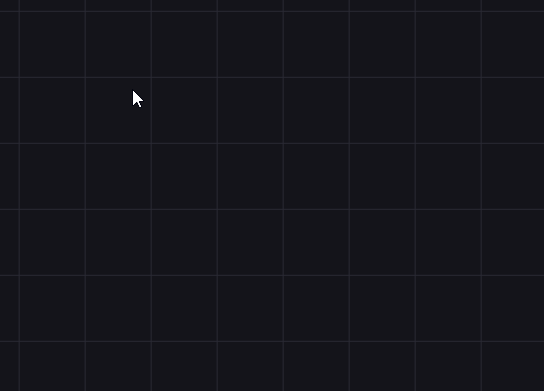
Sequencing
-
By default, all newly created Timelines within a project will be in Pause mode.
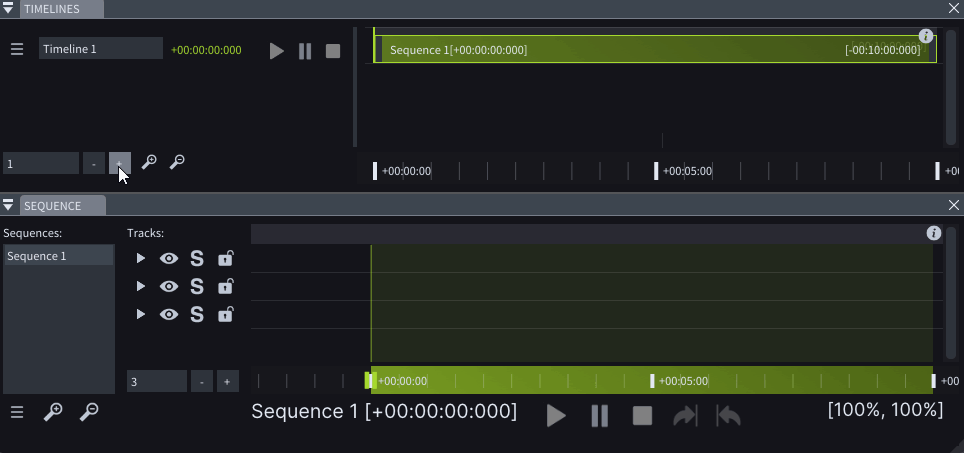
-
Layers and markers snap precisely to the start of a frame when dragged along the Sequence tracks.
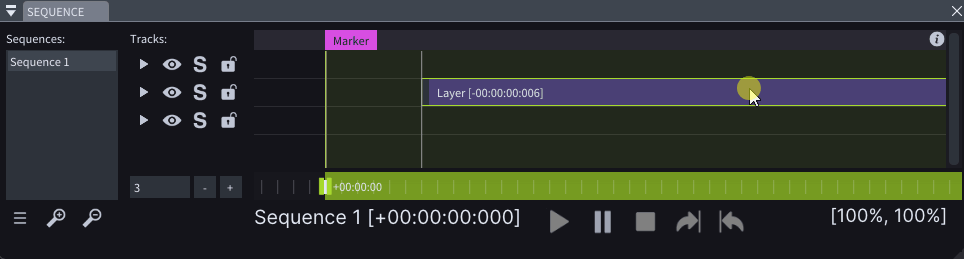
-
Delete & shift track option deletes the selected layer and prompts the surrounding layers in the track to shift towards the left, closing the gap that would be created by the deleted layer.
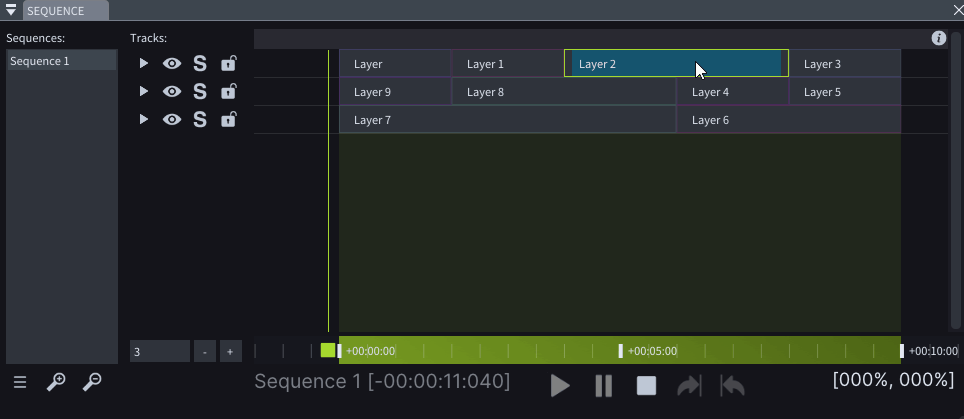
-
Delete & shift sequence option deletes the selected layer and shifts all affected layers in the Sequence to the left, closing the gap that would be created by the deleted layer.
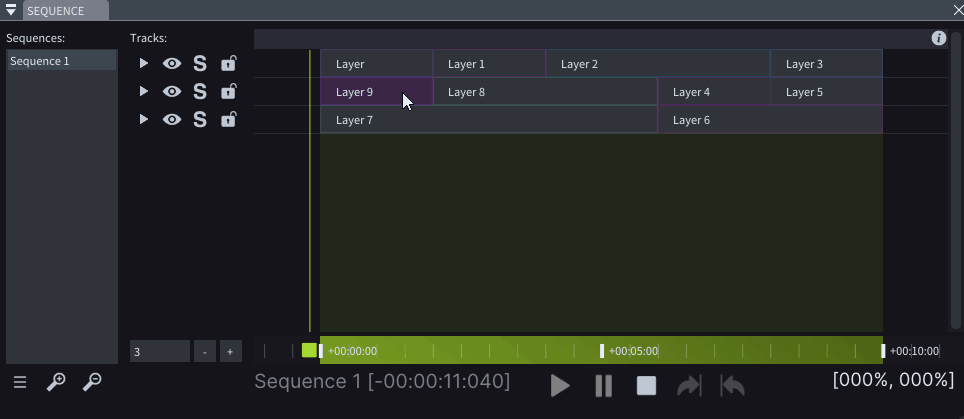
-
Holding Shift while dragging an Asset to an empty area of a Sequence track causes all layers on the right to shift, making space for the newly created layer.
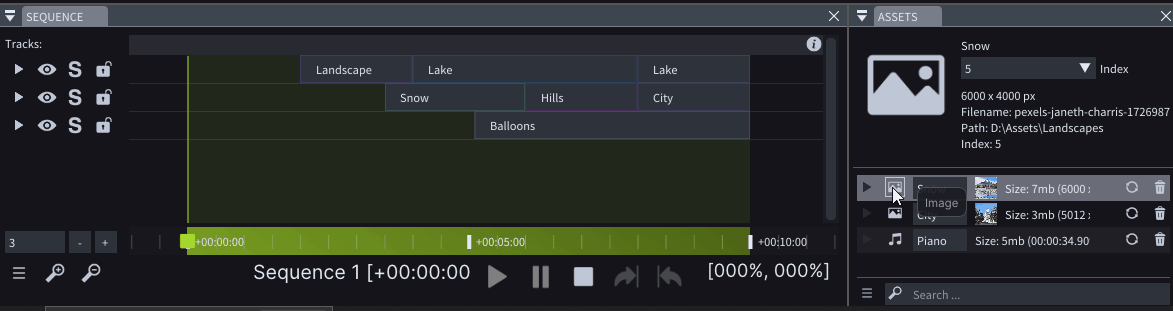
-
Holding Ctrl + Shift during the same action causes all layers in the whole Sequence to shift.
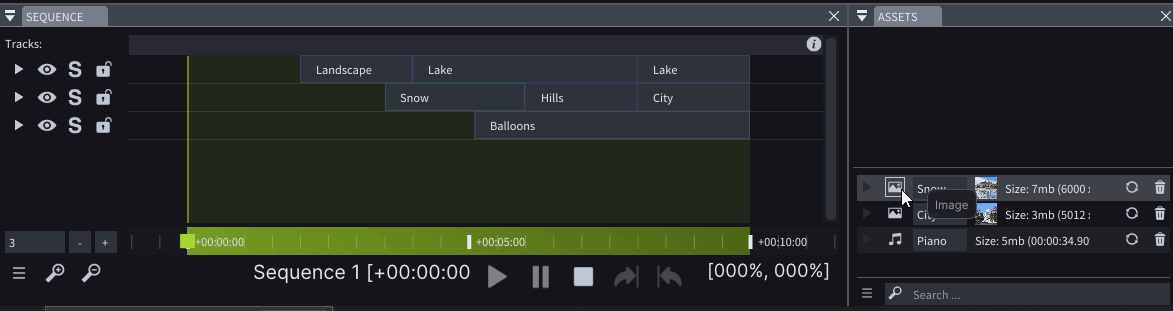
-
Holding Shift while dragging an Asset on top of a pre-existing layer, will cause the old layer to be replaced with a new one, adjusting the position of all layers on the track to the newly created layer.
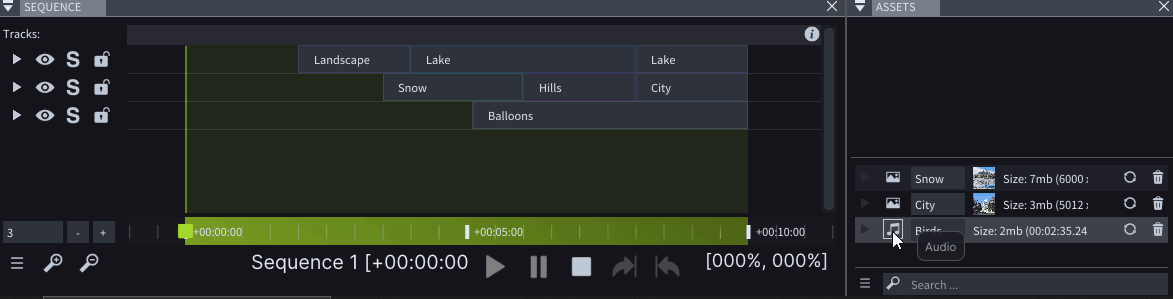
-
Holding Ctrl + Shift during the same action, causes all layers in the whole Sequence to adjust their position.
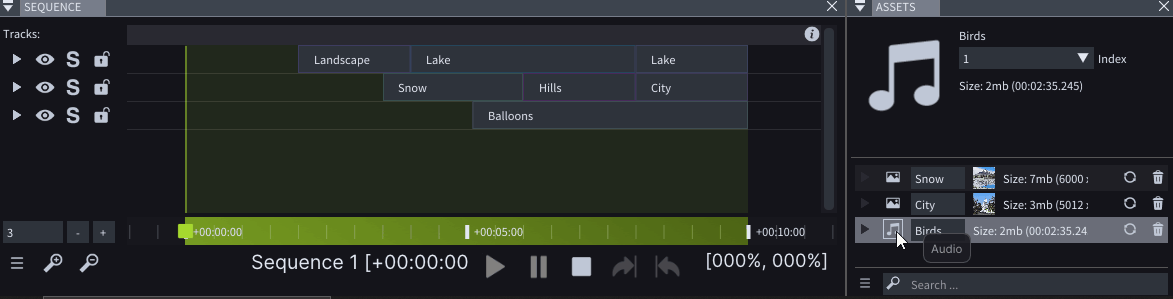
Nodes
-
The Set Data nodes have undergone an update, ensuring that each individual Set Data node exclusively configures a single property of a chosen Viewport Object, Canvas, Asset, or LA Object.
-
Get data nodes have been updated to include an input pin.
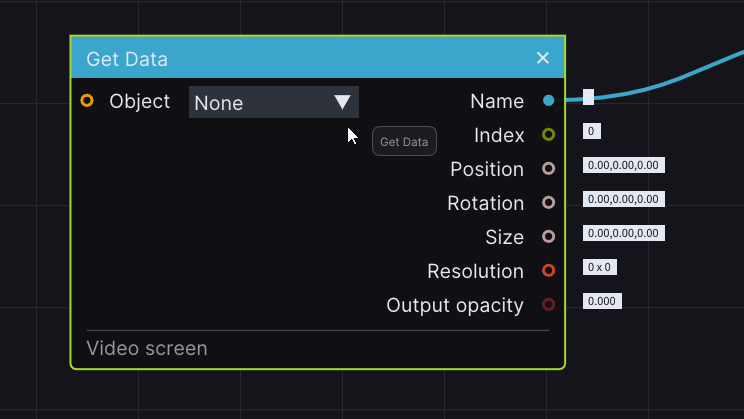
-
New Get Data nodes have been added for all LA Objects.
-
Time input pins can be visualized in different formats including HMSF, seconds and frames.

-
Play State property determines one of six states: No change, Play, Play to the end, Play and loop, Pause, or Stop. The chosen state will occur once the playhead goes to or jumps to a certain location, as determined by a Go to and jump marker or a Go To node.
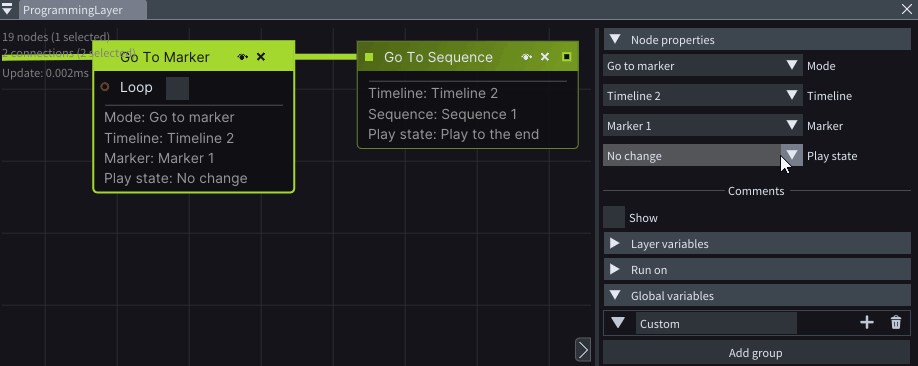
Tracking
-
The Tracking Visualizer setup has been revamped for a simpler workflow, making it easier to use.
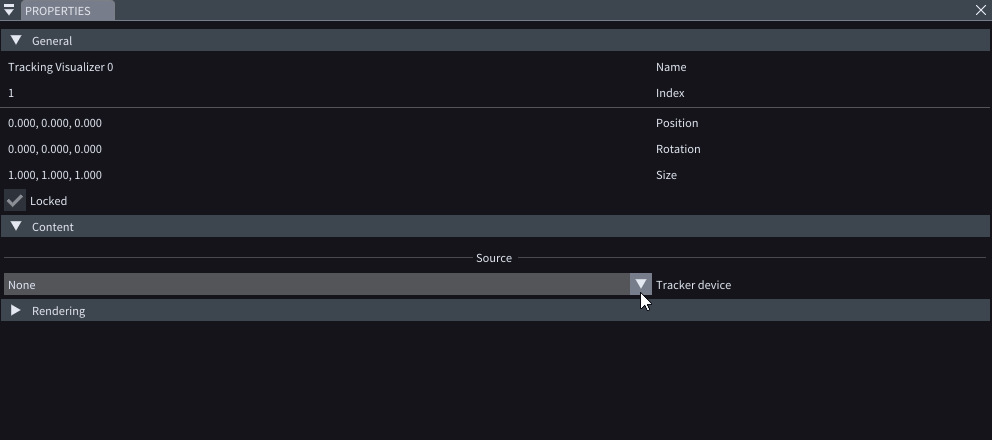
-
The Tracking Follower’s updated GUI provides a more organized and intuitive interface.
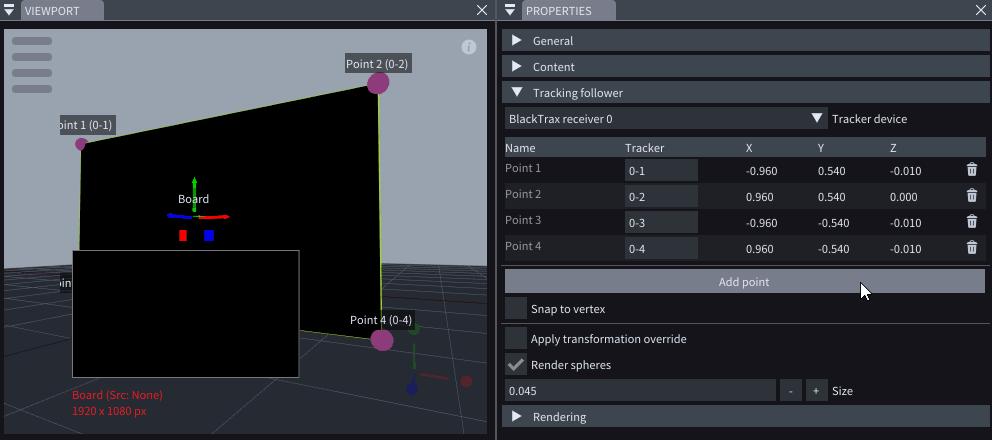
-
If Show label checkbox is enabled, then all Tracking follower points will display both their name and the Tracker they are representing, as determined in the Tracking follower section of the 3D Model.
Computer Vision
-
New RealSense device node lets you visualize depth information of a scene, as provided by your RealSense depth camera.
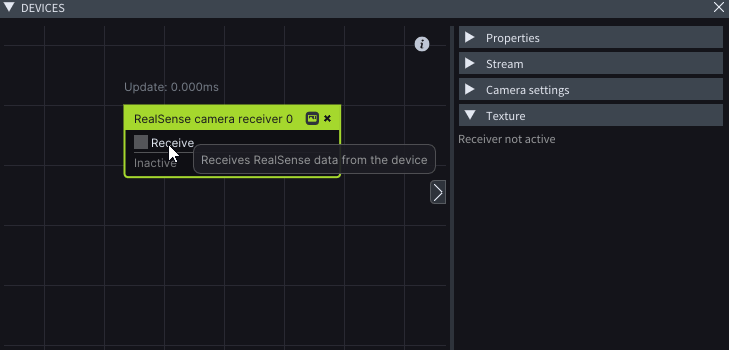
-
Read RealSense node helps you interpret depth information coming from your RealSense depth camera directly in the Layer Layouts.
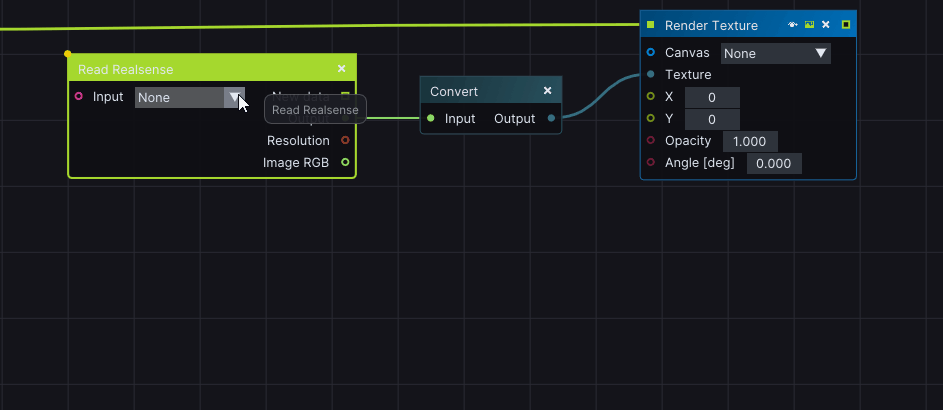
Other
-
In the Help menu, you can find an external link, leading you directly to our program Shortcuts.
-
At the end of the Window menu, there is a Fullscreen option that enables LightAct to enter Full Screen mode.