In LightAct 4.9, we have included major improvements in the content mapping workflow, better video playback, more flexible timeline syncing, and introduced new and updated blend modes along with many other features which are explained below.
Video Playback
-
Video Playback has been entirely reworked, allowing you to play more videos at the same time.
-
With the new Video Playback implementation, supported codecs are NotchLC, HAP, HAPa, HAPQ, and h264. Supported formats are .mp4 and .mov. LightAct will let you know via the Log window when dragging an unsupported format.
-
You can now scroll through a video frame-by-frame using the shortcut Ctrl + mouse wheel scroll.
-
Embedded audio plays smoothly, without any abrupt noises at the beginning or end.
-
The Play video or image sequence node is now capable of “playing” an image.
-
You can decide whether you would like to treat an Image Sequence as a Video upon import.
-
When changing a video in the Play video or image sequence node, it starts playing from the beginning, as determined by the Begin at property of the node.
-
Play video or image sequence node shows a Missed frames graph in the Node properties when selected. If Frame blending is enabled, then a Frame blending graph will appear, as well.
-
Video thumbnails, which appear in the Assets window, now get generated after the assets have been imported.
Mapping
The Maps windows have been improved to give you a clearer view of all mappings. The affected windows include the Canvas Preview window, now called Canvas Maps, the Video Outputs window, now called Output Maps, and the IRIS window. Each window has two sections, an upper and a lower section, each with its own pan and zoom.
-
When hovering over a subarea in the Canvas Maps or Output Maps window, the outline of all its matching mapped subareas will turn white.
-
You can map a subarea by clicking its arrow and dragging it to the desired Object or Video output. Alternatively, you can press Alt + drag from anywhere on the subarea to the desired Object or Video output.
-
Drag and drop mapped subareas across different Objects in the Canvas Maps window or across different Video outputs in the Output Maps window.
-
Subareas and mapped subareas can now snap to each other in the Canvas Maps and Output Maps windows.
-
Mapped subareas have several icons at the top, each representing a different adjustment that will be applied to the selected subarea when clicked.
-
You can reset all changes you have implemented to a mapped subarea by clicking on its Reset button, which appears only if the mapped subarea is selected.
-
In the right-click menu of a mapped subarea, you can find four different Mapping or Clip modes.
-
From the right-click menu of a mapped subarea, you can choose the option Create layout, where you can apply different warps and blends to the specific subarea. To disable the layout, you can press the Play icon on top of the selected subarea.
-
On the right-hand side of the Output Maps window, under the Physical outputs section, you can see all discovered displays in the exact layout as seen in your NVIDIA or Windows Display Settings.
-
You can map a Video output to a Physical output by dragging from the Video output’s menu icon to the desired Physical output. To Map & Enable in one step, press Shift while dragging from the Video output’s icon to the desired Physical output.
-
You can now remap an already mapped Video output by right-clicking on it and navigating to the Mapping section.
-
Video outputs will show different warnings, such as when the Mapping is running on one LightNet machine while the Output is running on another.
-
To assign a Viewport object to a Mapping variable, simply drag the appropriate object from the Viewport, Thumbnails window, or Objects window.
Viewport
-
You can determine the absolute Position, Rotation, and Scale of multiple Viewport objects at the same time.
-
Ortho thrower projects content in parallel. Adjusting the Ortho throwers’ Scale directly affects the projection.
-
New Cylindrical thrower.
-
The Use transparency mask checkbox of a Video screen lets you apply a pre-made mask image as a Transparency mask. Transparent areas in the mask image will be hidden on the Video screen, while white areas will remain visible.
Timelines & Timeline Editor
-
The Timeline groups option in the Timelines window allows you to control Timelines assigned to the same group. When one Timeline is played, it Stops all other Timelines in that group. Timelines that don’t belong to any group function independently of other Timelines.
-
Click on the Playhead in the Timelines window opens the Timeline Editor at the Playhead’s position.
-
You can jump to a Section by pressing Ctrl + double-clicking on it. Alternatively, you can right-click on the Section and choose Jump to section from the menu.
-
The Play from here option in the Layer’s right-click menu has been replaced with Jump to layer, which causes the Playhead to jump to the beginning of the Layer without changing its Play state.
-
The Solo icon has been replaced.
-
Disabling the Render icon of a selected track inside the Timeline Editor prevents the Layers that have Render texture nodes from displaying the texture on the Mapping.
-
Instead of disabling the Render icon for the entire track, you can enable the Preview only checkbox for a selected layer. When this checkbox is activated, the Render texture node will not display the texture on the selected Mapping.
-
Layers now snap to their own beginning and end.
-
The Search menu in the Timeline Editor window includes the shortcuts of all Layer Templates that are listed.
-
Insert time option lets you add time to a desired point in the Timeline. You can also insert time by using the shortcut Ctrl + I.
-
Useful tooltips on different icons in the Timelines and Timeline Editor windows.
Syncing
- You can map incoming TC times to specific sections or markers, no matter their position on the Timeline.
Nodes
-
The Texture mesh warp node displays a warning whenever the Render mesh checkbox is enabled in its Setup.
-
The Channel Mixer node enables the creation of a new RGBA output texture by allowing you to define the contribution of each RGBA channel from two designated input textures. You can also use the new Channel Mixer Layer template to utilize the node.
-
Texture Modify node has been expanded to include a Gamma input pin.
-
It is now possible to select multiple handles at the same time in the Setup of the Perspective warp node.
-
Set device status node has a lifeline output pin.
-
You can choose to view transparent textures as checkerboard grids in the nodes by enabling the Show transparency grid checkbox under Preferences → UI → General.
-
Existing Blend modes in the Render texture to Mapping node have been updated. This node has also been expanded to include two new Blend modes, HSV Hue and HSV Saturation.
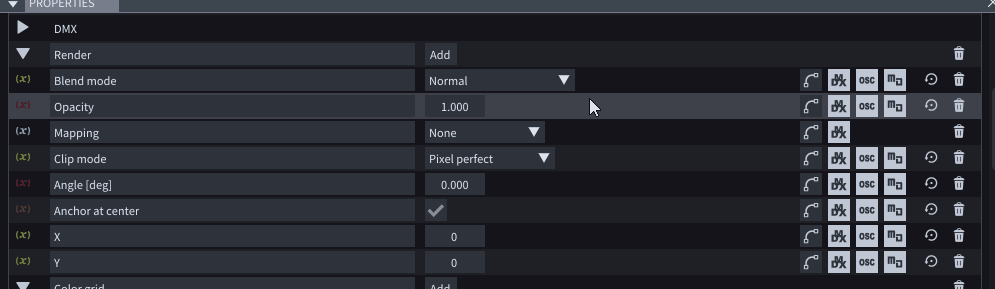
-
Minor performance improvement optimizations have been implemented to different Texture nodes such as Texture Modify, Texture Flip, Texture Blur, Texture Invert, Texture Crop, Texture Softedge, and Texture Perspective Warp nodes.
-
The advanced label has been removed from the Play video or image sequence node.
-
The Autoblend node is removed from the Thrower Setup windows.
Variables
-
String variables can be controlled via DMX.
Assets
-
The new Check status option in the right-click menu of selected Asset checks if the Asset is missing. There’s also a Check status option in the Asset window menu that checks all Assets to see if any are missing.
-
The Select missing option in the Asset window menu selects all missing assets.
-
Assets imported from a non-fixed disk come with a warning since using assets not stored on a local disk may cause performance issues.
Other
-
The Fade up and Fade down buttons enable you to gradually adjust the opacity of the Video Outputs, increasing it until it reaches its set maximum value or decreasing it until it reaches 0.
-
Clicking on the Freeze all button causes all Video outputs to freeze the current frame.
-
When you open a project file saved in an older minor version, LightAct will display a pop-up that allows you to upgrade the file by creating a new version, all while preserving the contents of the original file intact.
-
Remote support mode checkbox, which you can find under Preferences → General gets disabled every time you open the program.
-
The Output engine has been improved to make outputs smoother.
-
The Performance window has been upgraded to include more information.
-
When hovering over your LightAct license in Preferences → Licenses, you can see additional information about the features included in that specific license.
-
The number of blinks in the Logs section of the Top Bar when a warning or error Log appears is limited to the Log blinking time [s] which you can find under Preferences → UI → General.
-
Right-click menus of different elements in LightAct have been improved.
-
New swift messages appear at the bottom right corner.
-
More useful logs.